제품 품질 저하 없이 개발팀을 확장하는 방법
개발팀을 확장하고 계신가요? 제품 품질을 저하시키지 않고 성장하는 방법을 알아보세요. 이 가이드에서는 확장할 시기의 징후, 팀 구조, 채용, 리더십 및 도구와 더불어 The Codest가 어떻게...
 뒤로 가기
뒤로 가기
프로그래밍 게임의 레벨을 높여줄 검색 JavaScript 도구를 알아보세요. ESLint, 프리티어, 허스키에 대해 자세히 알아보세요!
어디에서 자바스크립트 이후 얼마나 발전했는지, 그리고ES2015의 시대는 var 그리고 $(.submitBtn) 는 우리 뒤에서 멀리 떨어져 있습니다. 자바스크립트는
진화하고 있으며, 관련 도구(포매터, 린터, 번들러)는 계속 개선되고 있습니다. ESLint (린터), 예쁘다 (포매터) 및 허스키 (Git 훅)은 개발자 경험을 개선하고 애플리케이션에 큰 영향을 미칠 수 있습니다. 이 글에서는 이 예제를 위해 React 앱에서 사용할 수 있지만, 이러한 도구는 모든 자바스크립트/노드 애플리케이션에서 사용할 수 있다는 점을 기억하세요. React를 생성하는 것으로 시작하겠습니다. 프로젝트 사용 vite 이 단계를 수행합니다:
npm create vite@latest
프로젝트 이름: js-tools
프레임워크 선택: react
변형 선택: react
cd js-tools
npm 설치ESLint 는 JavaScript의 문제를 찾고 해결하는 데 도움이 되는 도구입니다. 코드. 에 추가하려면
앱에서 다음 단계를 따르겠습니다:
cd js-tools
npm init @eslint/config
구성 초기화를 위해 다음 질문에 답해야 합니다.
ESLint를 어떻게 사용하시겠습니까? 구문을 확인하고 문제를 찾으려면
프로젝트에서 어떤 유형의 모듈을 사용하나요? JavaScript 모듈(가져오기/내보내기)
프로젝트에서 어떤 프레임워크를 사용하나요? React
프로젝트에서 TypeScript를 사용하나요? 아니요
코드가 어디에서 실행되나요? 브라우저
구성 파일의 형식은 어떤 것이 좋으신가요? Javascript
지금 설치하시겠습니까? 예
어떤 패키지 관리자를 사용하시겠습니까? npm
# 추가 플러그인을 설치하겠습니다.
npm i --save-dev eslint-플러그인-리액트-후크 eslint-플러그인-jsx-a11y이렇게 하면 .eslintrc.cjs 파일이 포함된 ESLint 를 앱의 루트에 설정해 보겠습니다.
설치된 플러그인으로 구성 파일을 업데이트하고 규칙:
const error = 2;
module.exports = {
env: {
browser: true,
es2021: true,
},
확장합니다: [
'eslint:recommended',
'plugin:react/recommended',
'plugin:react/jsx-runtime',
'plugin:react-hooks/recommended',
'plugin:jsx-a11y/recommended',
],
파서옵션: {
ecmaFeatures: {
jsx: true,
},
ecmaVersion: '최신',
sourceType: 'module',
},
플러그인: ['react'],
rules: {
'no-unused-vars': error,
},
settings: {
react: {
version: 'detect',
},
},
무시패턴: ['node_modules', '.eslintrc.cjs', 'dist'],
};각 플러그인에 대한 권장 설정을 사용하고 있으며 사용되지 않은 변수 없음 가 오류를 던지면 추가 단계는 lint 명령을 package.json 파일을 다음과 같이 수정합니다:
{
...,
"스크립트": {
"dev": "vite",
"build": "바이테 빌드",
"preview": "바이테 프리뷰",
"lint": "eslint --ext js,jsx ."
},
...
}이제 ESLint 설정 가 준비되면 앱을 업데이트하여 몇 가지 테스트를 수행한 후
작동 방식입니다. 가장 먼저 해야 할 일은 App.jsx 파일 안에 src 폴더에 있는 이 구성 요소에는 이미지, 기본 동영상 플레이어 및 동영상 플레이어를 전환하는 버튼이 포함되어 있습니다.
재생/일시정지 상태를 클릭할 수 있습니다:
'react'에서 { useEffect, useRef, useState }를 가져옵니다;
export default function () {
const videoRef = useRef(null);
const [isPlaying, setIsPlaying] = useState(false);
const heading = 'Hello ESLint + Prettier + Husky';
useEffect(() => {
if (!isPlaying) {
videoRef.current.play();
} else {
videoRef.current.pause();
}
}, []);
const togglePlay = () => setIsPlaying(!isPlaying);
반환 (
<div>
<button type="button" onclick="{togglePlay}">
{isPlaying ? '일시정지' : '재생'}
</button>
<div>
<video
loop
playsinline
ref="{videoRef}" src="https://interactive-examples.mdn.mozilla.net/media/cc0-videos/flower.mp4"
/>
</div>
<div>
<img src="https://interactive-examples.mdn.mozilla.net/media/cc0-images/grapefruit-slice-332-332.jpg" />
</div>
</div>
);
}
'react'에서 { useEffect, useRef, useState }를 가져옵니다;
export default function () {
const videoRef = useRef(null);
const [isPlaying, setIsPlaying] = useState(false);
const heading = 'Hello ESLint + Prettier + Husky';
useEffect(() => {
if (!isPlaying) {
videoRef.current.play();
} else {
videoRef.current.pause();
}
}, []);
const togglePlay = () => setIsPlaying(!isPlaying);
반환 (
<div>
<video
loop
playsinline
ref="{videoRef}" src="https://interactive-examples.mdn.mozilla.net/media/cc0-videos/flower.mp4"
/>
</div>
<div>
<img src="https://interactive-examples.mdn.mozilla.net/media/cc0-images/grapefruit-slice-332-332.jpg" />
</div>
</div>
);
}실행해 보겠습니다. lint 명령은 App.jsx 코드:

React와 관련된 오류, a11y와 관련된 오류, 사용하지 않는 변수를 금지하기 위해 추가한 규칙으로 인한 오류 등 여러 유형의 오류를 발견했습니다. ESLint의 장점은 오류를 잡아내고 해결 방법을 알려주며 모든 규칙이 매우 잘 문서화되어 있다는 점입니다. 따라서 코드를 수정하려면 다음과 같이 해야 합니다:
- 컴포넌트에 이름 지정
- 제목` 변수를 사용하거나 쓸모없는 경우 삭제하세요.
- 동영상 플레이어에서 캡션에 '트랙' 태그 추가하기
- 이미지 요소에 의미 있는 텍스트가 포함된 `alt` 속성을 추가합니다.
이 수정 사항을 적용한 후 `lint` 명령을 실행하면 오류가 발생하지 않으며, 수정 코드는 다음과 같습니다:
'react'에서 { useEffect, useRef, useState }를 가져옵니다;
export default 함수 App() {
const videoRef = useRef(null);
const [isPlaying, setIsPlaying] = useState(false);
const heading = 'Hello ESLint + Prettier + Husky';
useEffect(() => {
if (!isPlaying) {
videoRef.current.play();
} else {
videoRef.current.pause();
}
}, [isPlaying]);
const togglePlay = () => setIsPlaying(!isPlaying);
반환 (
{heading}
<div>
<video
loop
playsinline
ref="{videoRef}" src="https://interactive-examples.mdn.mozilla.net/media/cc0-videos/flower.mp4"
>
<track kind="captions" src="flower-en.vtt" srclang="en" />
</video>
</div>
<div>
<img
alt="자몽 슬라이스 위에 다른 슬라이스 더미 얹기"
src="https://interactive-examples.mdn.mozilla.net/media/cc0-images/grapefruit-slice-332-332.jpg"
/>
</div>
</div>
);
}사용해야 하는 것은 약간 성가신 일입니다. lint 명령을 실행하는 것을 잊어버릴 수 있는데, 이 작업을 자동화하고 이 문제를 해결하기 위해 깃훅을 설정하는 것이 도움이 될 수 있으며, 이것이 바로 우리가 이번 허스키 섹션으로 이동합니다.
예쁘다 는 다양한 언어를 지원하고 여러 코드 편집기와 통합되는 코드 포맷터입니다. 우리 앱에 더 예쁜 기능을 추가해 봅시다:
npm install --save-dev --save-exact prettier앱의 루트에 두 개의 파일을 만들어야 합니다. .prettierignore 파일을 사용하여 포맷하지 않으려는 파일이나 폴더를 무시할 수 있습니다:
node_modules/
dist/
public/그리고 .prettierrc.json 파일에 멋진 설정이 포함될 것입니다:
{
"arrowParens": "항상",
"bracketSameLine": false,
"bracketSpacing": true,
"endOfLine": "lf",
"embeddedLanguageFormatting": "auto",
"htmlWhitespaceSensitivity": "css",
"insertPragma": false,
"jsxSingleQuote": false,
"printWidth": 80,
"proseWrap": "항상",
"quoteProps": "as-needed",
"requirePragma": false,
"semi": true,
"작은따옴표": true,
"tabWidth": 2,
"trailingComma": "all",
"useTabs": true
}예쁘게 구성은 사용자 지정이 가능하며, 예쁘게 놀이터를 통해 자신에게 가장 잘 맞는 설정을 찾을 수 있습니다. 더 예쁘게 작동하는 추가 단계는 다음과 같습니다. ESLint 는 추가 ESLint 플러그인을 설치하는 것입니다:
npm i --save-dev eslint-config-prettier또한 .eslintrc.cjs 파일을 추가하여 예쁘다 를 확장 배열에 넣어야 합니다. 마지막 위치를 재정의하여 다른 설정을 재정의할 수 있습니다:
const error = 2;
module.exports = {
...,
확장합니다: [
'eslint:recommended',
'plugin:react/recommended',
'plugin:react/jsx-runtime',
'plugin:react-hooks/recommended',
'plugin:jsx-a11y/recommended',
'prettier',
],
...더 예쁘게 실행하는 방법은 쉽고 간단합니다. npx prettier --write . 명령으로 모든 앱 코드의 서식을 지정할 수 있으며, 두 번째 방법은 에디터에서 키보드 단축키를 사용하거나 파일을 저장할 때마다 자동으로 Prettier를 최대한 활용할 수 있습니다. 코딩 중 줄이 너무 길어져 화면에 맞지 않을 때 키를 누르면 마술처럼 여러 줄로 감싸지는 것을 볼 수 있습니다! 또는 코드를 붙여넣다가 들여쓰기가 엉망이 되었을 때, 편집기를 종료하지 않고도 Prettier가 자동으로 수정해 줍니다.
하지만 개발자 중 한 명이 프레티어를 지원하지 않는 편집기를 사용하다가 잊어버리고 예쁘다 명령으로 이 문제를 해결할 수 있는 방법이 있으며, 이것이 바로 허스키 섹션을 참조하세요.
허스키 는 커밋 또는 푸시할 때 커밋 메시지를 린트하고, 테스트를 실행하고, 코드를 린트하는 등의 작업을 하는 데 도움이 되는 git 훅을 설정하는 데 도움이 됩니다. 우리는 코드를 커밋하기 전에 코드 린트 및 포맷을 자동화하기 위해 린트 스테이지와 함께 사용할 것이다.
엔피엑스 허스키 초기화 && 엔피엠 설치
npm i --save-dev lint-staged이렇게 하면 .husky 폴더에 사전 커밋 파일로 이동합니다. 다음 단계는 package.json 파일을 설정합니다. 보푸라기 단계 명령을 사용하여 현재 커밋에서 변경된 파일을 포맷하도록 지시합니다:
{
...,
"스크립트": {
"dev": "vite",
"build": "바이테 빌드",
"preview": "바이테 프리뷰",
"lint": "eslint --ext js,jsx .",
"prepare": "허스키 설치"
},
"lint-staged": {
"**/*.+(js|jsx|json|css)": "prettier --쓰기 --무시-알 수 없음"
},
...
}마지막 단계는 사전 커밋 파일을 실행하기 위해 훅을 설정하는 lint 명령을 사용하여 모든 앱에서 변경된 파일을 포맷하고 보푸라기 단계 명령을 사용합니다:
!./usr/bin/env sh
. "$(dirname -- "$0")/_/husky.sh"
npm 실행 보푸라기
npx lint-staged
```
이 모든 것이 어떻게 작동하는지 확인하기 위해 앱을 리팩토링하여 VideoPlayer.jsx 컴포넌트를 생성하고 App.jsx에서 사용하겠습니다:
'''자바스크립트
'에서 { useEffect, useRef }를 가져옵니다;
export default 함수 VideoPlayer({ isPlaying, videoSrc, trackSrc }) {
const videoRef = useRef(null);
useEffect(() => {
if (!isPlaying) {
videoRef.current.play();
} else {
videoRef.current.pause();
}
}, [isPlaying]);
반환 (
);
}'react'에서 { useState }를 임포트합니다;
'./비디오플레이어'에서 비디오플레이어를 임포트합니다;
export default 함수 App() {
const [isPlaying, setIsPlaying] = useState(false);
const heading = 'Hello ESLint + Prettier + Husky';
const togglePlay = () => setIsPlaying(!isPlaying);
반환 (
{heading}
<div>
<videoplayer
isplaying="{isPlaying}" tracksrc="flower-en.vtt"
videosrc="https://interactive-examples.mdn.mozilla.net/media/cc0-videos/flower.mp4"
/>
</div>
<div>
<img
alt="자몽 슬라이스 위에 다른 슬라이스 더미 얹기"
src="https://interactive-examples.mdn.mozilla.net/media/cc0-images/grapefruit-slice-332-332.jpg"
/>
</div>
</div>
);
}
이제 코드가 만족스러우면 변경 사항을 커밋하고 어떻게 진행되는지 확인해 보겠습니다.
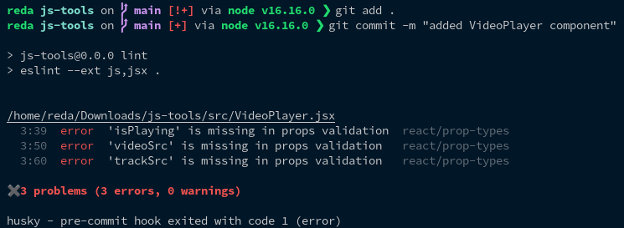
이번에도 프로퍼티 유효성 검사 누락으로 인해 오류가 발생했으며, 보시다시피 커밋이 성공하지 못했습니다. 먼저 PropTypes를 설치하여 이 문제를 해결해 보겠습니다. npm i prop-types 를 업데이트하고 비디오 플레이어 컴포넌트입니다:
'react'에서 { useEffect, useRef }를 임포트합니다;
'prop-types'에서 PropTypes를 가져옵니다;
export default 함수 VideoPlayer({ isPlaying, videoSrc, trackSrc }) {
const videoRef = useRef(null);
useEffect(() => {
if (!isPlaying) {
videoRef.current.play();
} else {
videoRef.current.pause();
}
}, [isPlaying]);
반환 (
);
}
VideoPlayer.propTypes = {
isPlaying: PropTypes.bool.isRequired,
videoSrc: PropTypes.string.isRequired,
trackSrc: PropTypes.string.isRequired,
};이러한 오류를 수정한 후 린팅 및 코드 서식 지정 명령을 실행한 후 커밋이 성공했습니다. Husky에서 볼 수 있듯이 기본적으로 이 사전 커밋 훅으로 린팅과 서식을 자동화하여 코드 베이스에서 원치 않는 코드를 방지하고 편집기 비호환성 및 해당 명령 실행을 잊어버리는 등의 문제를 해결했습니다.
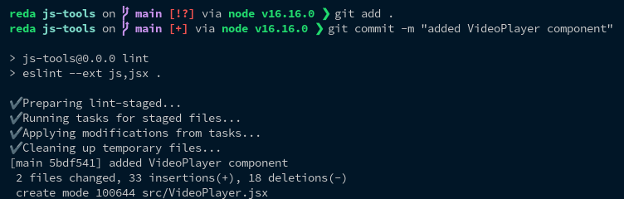
ESLint, 예쁘다 그리고 허스키 는 코드 유지 관리에 도움이 되는 훌륭한 도구입니다. 이 두 도구를 함께 사용하면 훌륭한 개발자 경험을 제공하고 코드 유지 관리가 더 쉬워집니다.
이 글에서 린팅과 서식 지정에 대해 이야기했지만 사용 가능한 도구와 가능성은 훨씬 더 넓습니다. 사전 커밋 훅에서 실행되도록 일부 테스트를 설정하거나 Typescript를 사용하는 경우 다음과 같이 유형 검사 명령을 추가할 수 있습니다. 허스키 를 클릭하여 앱에서 입력하지 않은 코드를 건너뛰세요.
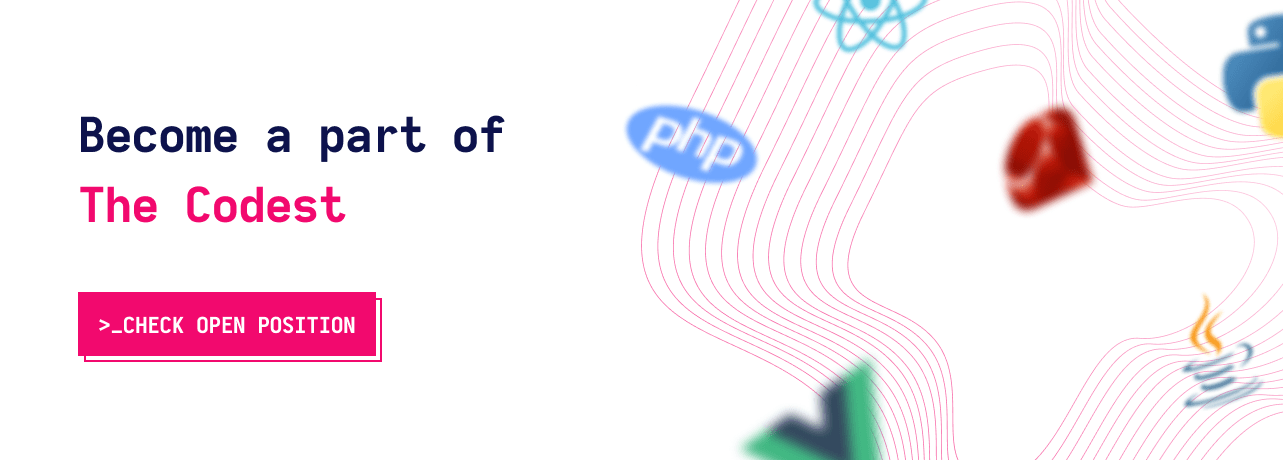
자세히 읽어보세요: