製品の品質を落とさずに開発チームを拡大する方法
開発チームの規模を拡大中ですか?製品の品質を犠牲にすることなく成長する方法を学びましょう。このガイドでは、スケールする時期、チーム構成、採用、リーダーシップ、ツールなどの兆候に加え、The Codestがどのように...
 戻る
戻る
Rubyのプログラミングを7つのステップで始める方法」の2つ目のポイント(ターミナル)について説明します。さっそく内容を読んで、私が用意した実践的な練習問題を解いてみましょう。さあ、始めましょう!
ターミナルはオペレーティング・システムの基本ツールで、コンソールやコマンドラインとも呼ばれる。これらの用語を聞くたびに、そのことだとわかるだろう。例えばbass(Ubuntuのデフォルトシェル)など、システムシェルとの通信を可能にします。シェルは、オペレーティングシステムやアプリケーションとユーザーとの仲介役として機能する。簡単に言うと、コンソールはシステムにコマンドを与えることができる。どの言語でプログラミングするかは問題ではありません - このツールは早くマスターした方が良いでしょう。ターミナルは、マシンにプログラムをインストールしたり実行したり、コンピュータリソースを管理したり、ディレクトリを移動したり、ファイルを作成したり、あらかじめ用意したスクリプトを実行したりするのに使います。これらのスキルは、グラフィカル・ユーザー・インターフェース (GUI).

ターミナルを開くキーボードショートカットは、ctrl + alt + tです。
多くの人がコマンドラインを学ぶのを先延ばしにしようとし、素敵なグラフィカル・インターフェースを持つプログラムのバージョンを探している。しかし、プログラミングの冒険を始めたいのであれば、ターミナルは学習の不可欠な要素になる。最初は難しいかもしれないが、心配はいらない。
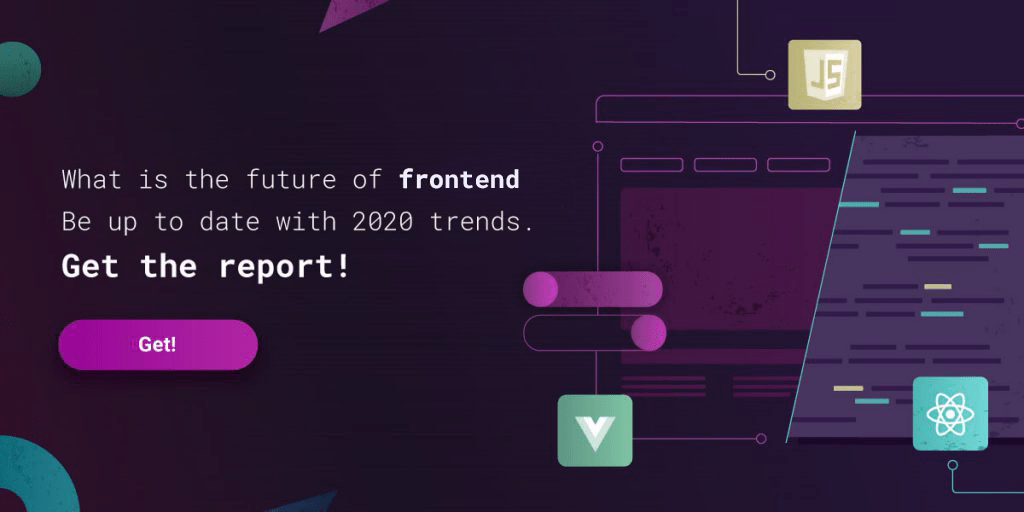
上の写真では、すでにUbuntuのターミナルが開いている:
damian@rubydev:~$コロンの前の最初の部分は、Ubuntuをインストールするときに選んだユーザー名とコンピュータの名前以外には何もない。しかし、チルダ ~ はホームディレクトリを意味する。最後の文字 $ はいわゆる "プロンプト "である。その後にコマンドを入力することができる。
プッシュボタン (作業ディレクトリの印刷) - 常に今いる場所へのパスを返します。道に迷ったら、いつでも プッシュボタン コマンドを使用している。
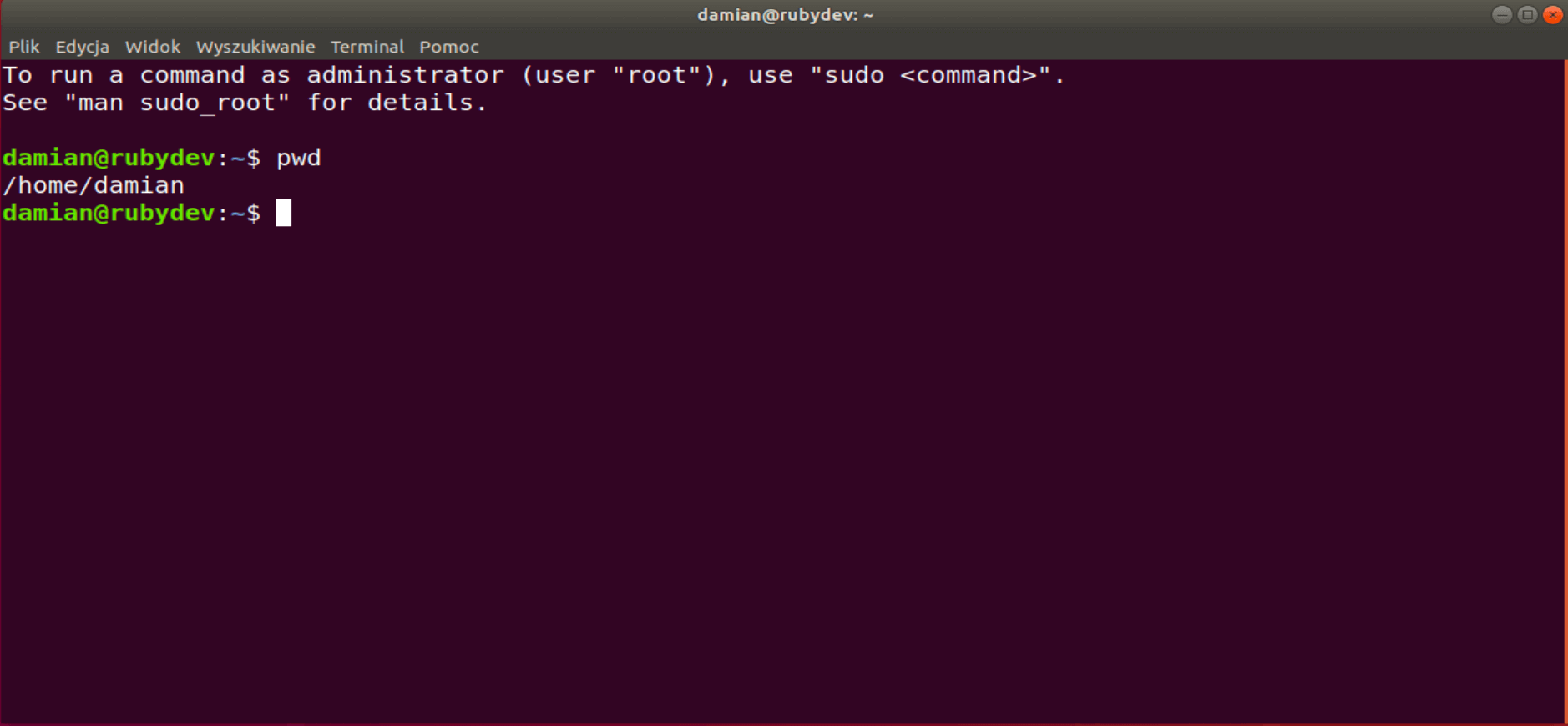
この時点で、コンソールを起動した直後は常に自分のホーム・ディレクトリ、つまり / ホーム / USER_NAMEここで ユーザー名 はあなたのユーザー名を意味します。
ls (リスト) - 現在いるディレクトリの内容を表示するために最もよく使われるコマンドのひとつ。
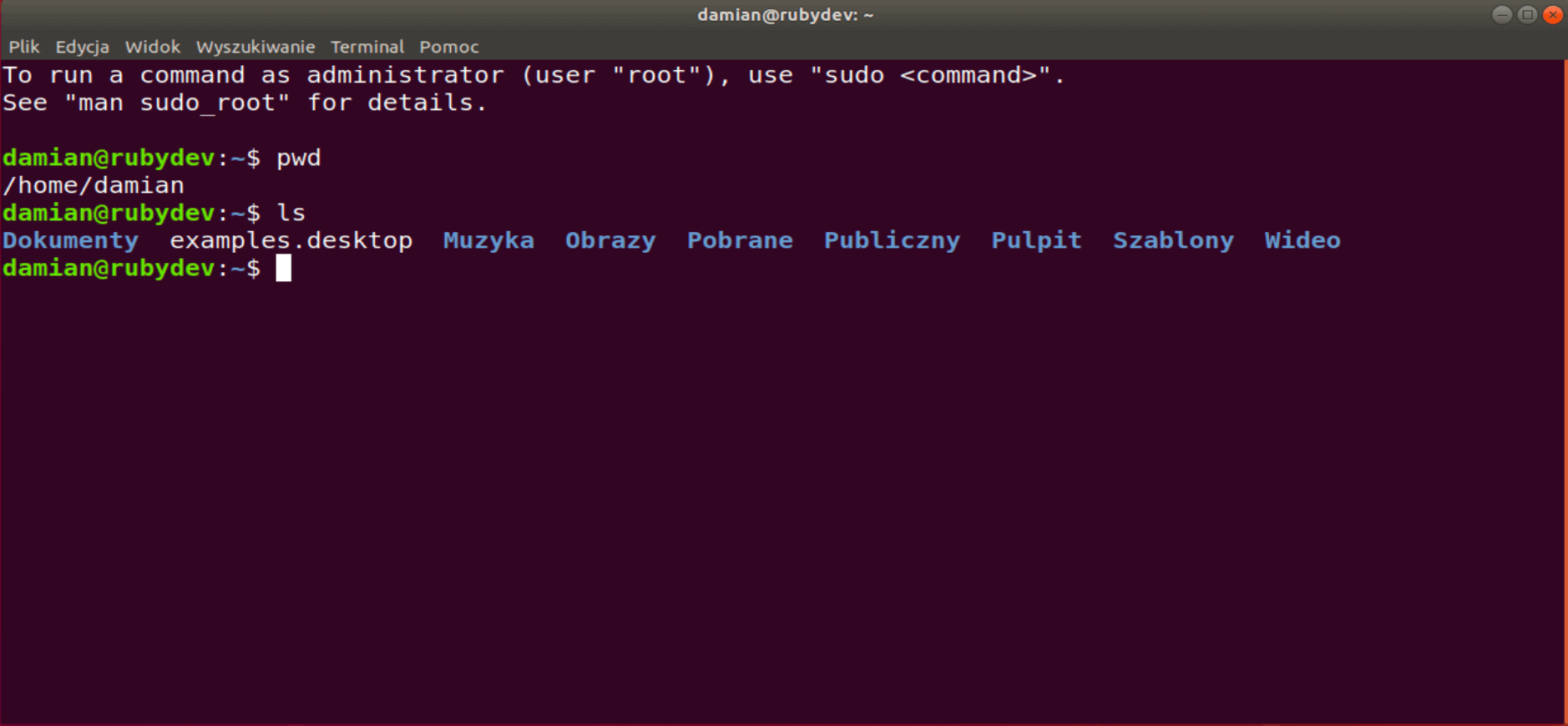
コマンドは、コマンドの動作を何らかの形で変更する引数(オプション)を取ることもできる。オプションは一緒に書くこともできるし、別々に書くこともできる:
damian@rubydev:~$ ls -laあるいは
damian@rubydev:~$ ls -l -a-l は、ファイルやディレクトリをリスト形式で表示し、詳細な情報を表示するオプションです。 -a または --すべて また、隠しファイル(ドットで始まる名前のファイル)も表示する。
渡されるオプションの前には通常 - または --.もうひとつの便利なトリックは、チェックしたいディレクトリへのパスを ls またはオプションが渡された後(オプションを使用する場合)。こうすることで、現在地を変えずにプレーすることができる。
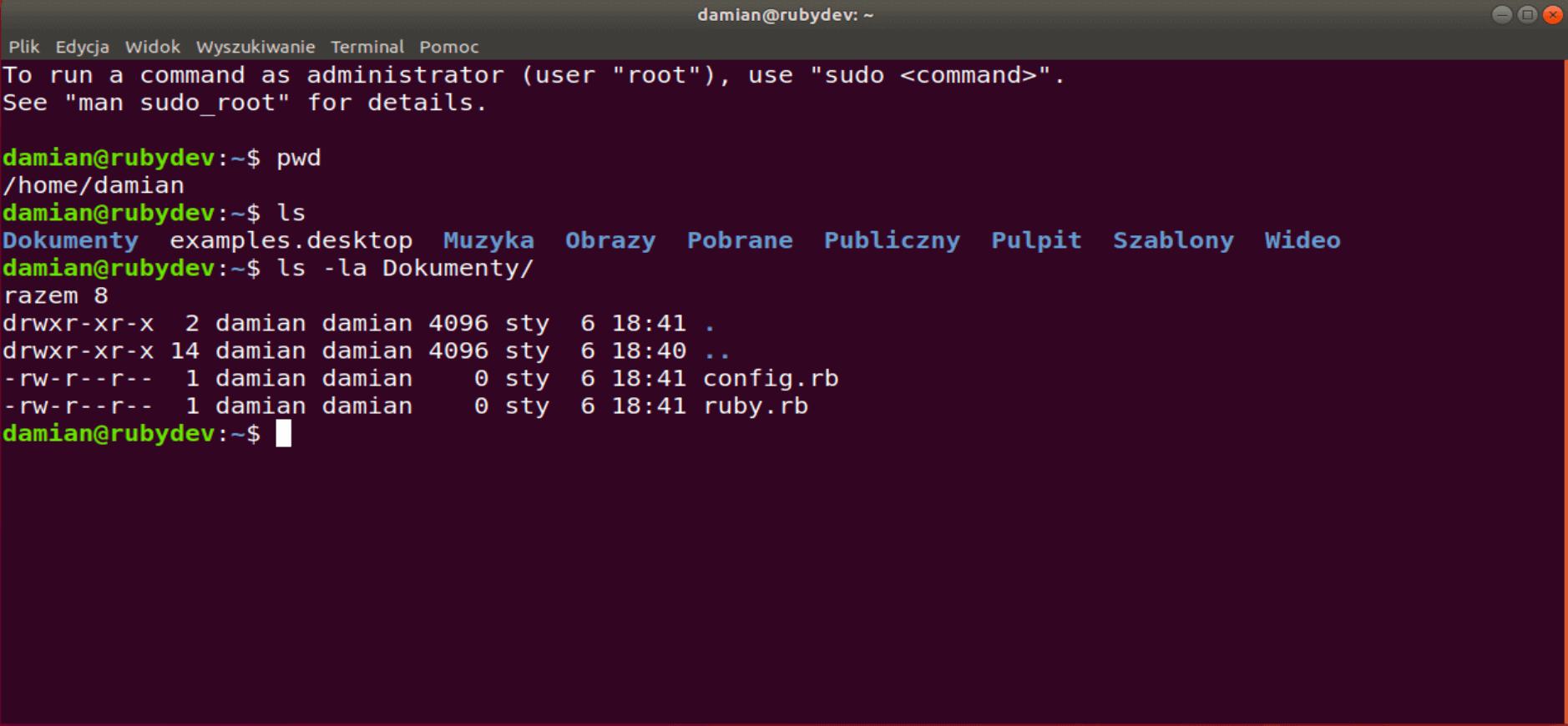
この場合、どのファイルが 書類 ディレクトリに移動する。
システムを少し探索し、操作方法を学ぶ時間だ。私たちは cd (ディレクトリの変更)コマンドで移動する。
に行きたいのなら 書類 ディレクトリに移動すると、コマンドは次のようになる: cdドキュメント.この場所にいることを確認するには、すでに知られている プッシュボタン コマンドを使用している:
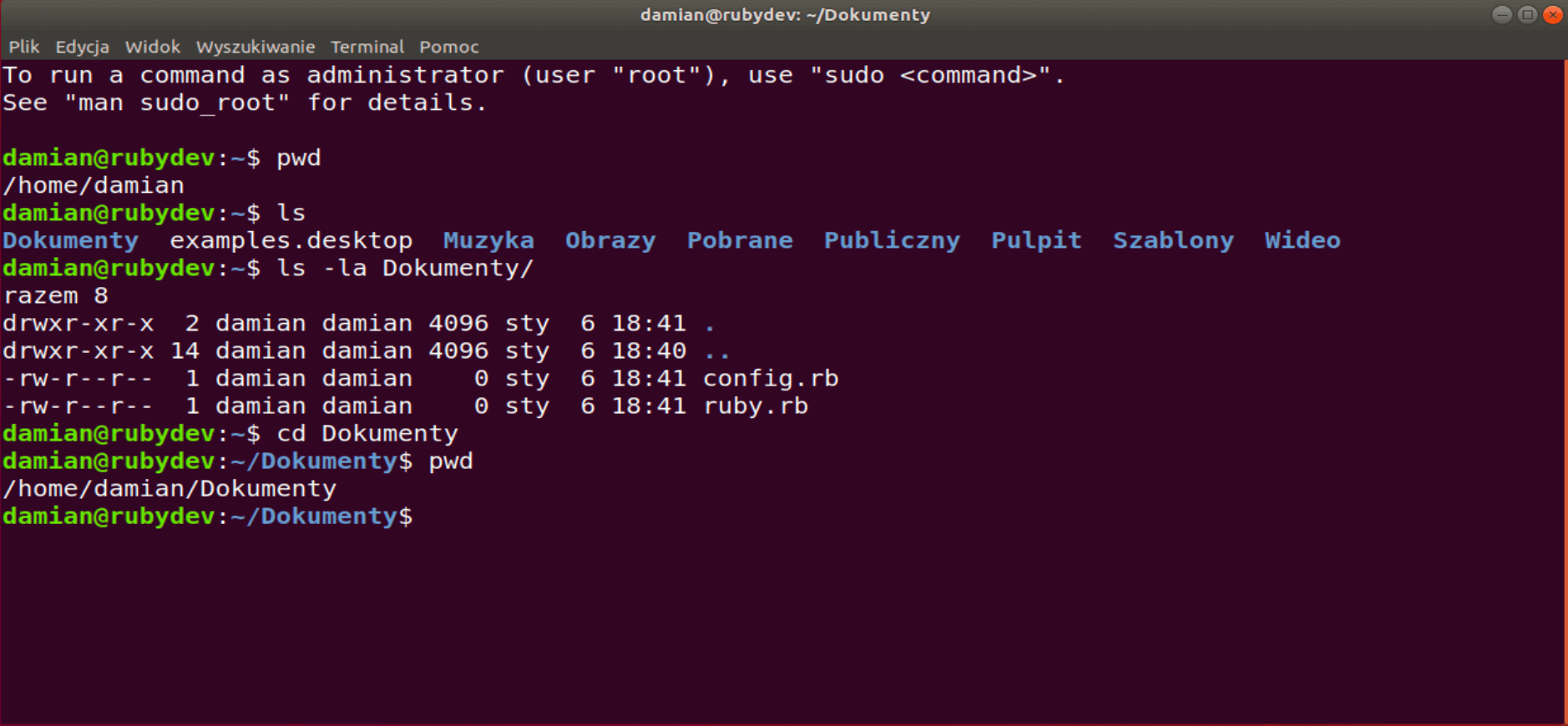
戻りたい場合は cd .しかし、次のことを忘れないでほしい。 .. を実行すると、コマンドを入力した場所ではなく、親ディレクトリに戻る。この画面を見れば、この問題がよくわかるかもしれない:
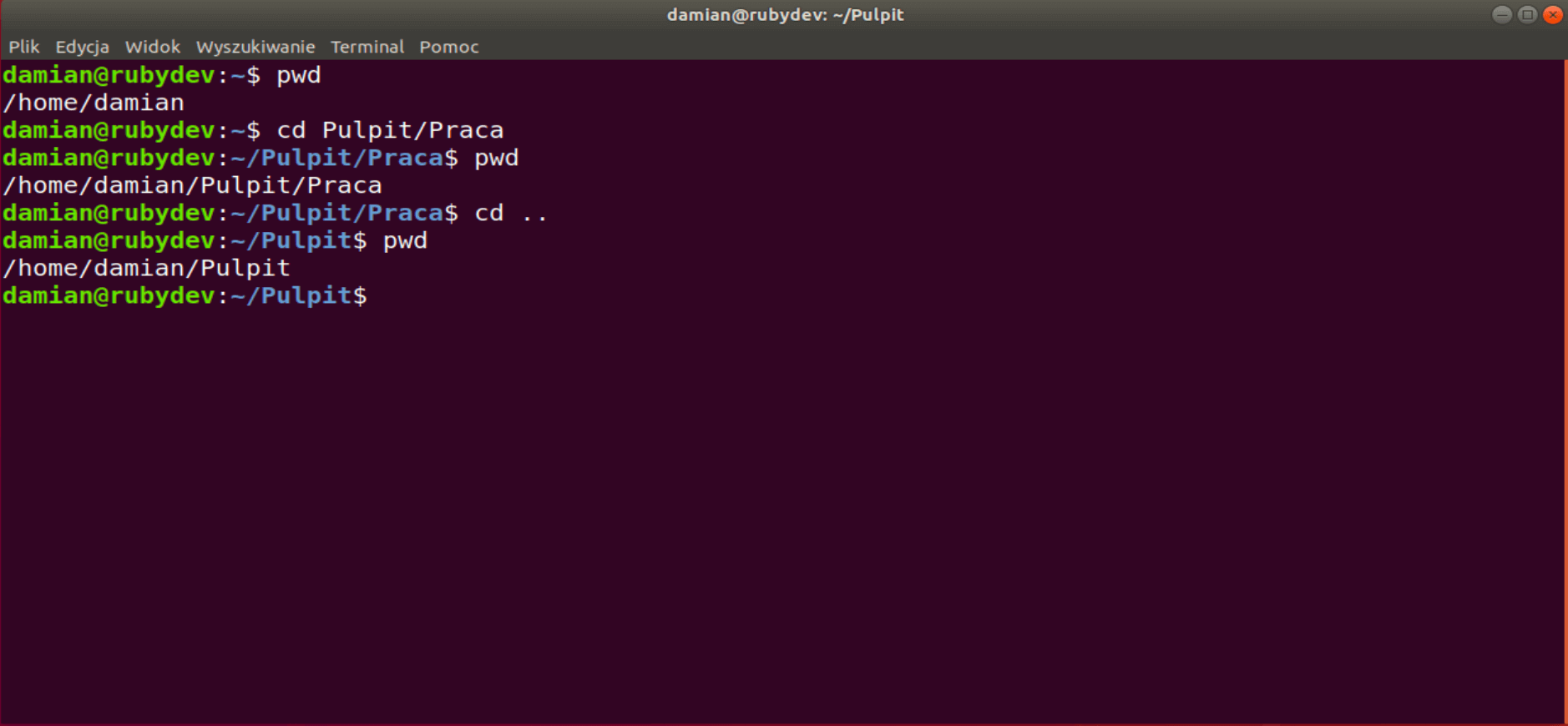
また、より効率的に作業するためのショートカットも知っておいて損はない。それは cd または cd を実行すれば、システムのどこからでもホームディレクトリに直行できる。
damian@rubydev:~/Pulpit/Praca$ cd
damian@rubydev:~$ pwdルート・ディレクトリ、いわゆる「ルート」にアクセスする必要がある場合は、 /を選択してください。これはシステムの基本ディレクトリで、設定ファイル、インストールされたアプリケーション、ユーザーディレクトリ(あなたのホームディレクトリを含む)を含むディレクトリです。
damian@rubydev:~$ cd /
damian@rubydev:/$ pwd
/もうひとつ、TABボタンを使うと作業が楽になる。行きたいディレクトリのフルネームを毎回入力する必要はないし、フルネームを覚えておく必要もない。カタログの最初の文字を入力してTABを押すと、ターミナルは利用可能なオプションを提案するか、可能性が1つしかない場合は即座にコマンドを完了する。試してみよう:
damian@rubydev:/$ cd P[tab] | ライフハッカー[日本版
Pobrane/ Publiczny/ Pulpit/ (ポブラン/ パブリックズニー/ パルピット/)
damian@rubydev:/$ cd P
damian@rubydev:/$ cd D[tab] Pobrane/ Publiczny/ Pulpit/ damian@rubydev:/$ cd P
damian@rubydev:/$ cd Dokumenty/このトレーニングでは、集計機を頻繁に使用します。
がどのようなオプションで動作するか忘れていませんか?あなたのシステムが提供しているドキュメントサポートを使えばいい。その 男性 (マニュアル)コマンドを使用する:
damian@rubydev:/$ man cd方法はこれだけではない。また --ヘルプ または -h オプションを選択すると、クイックヘルプガイドなどが表示されます:
damian@rubydev:~$ ls --help1.他の選択肢を探す -l -a その ls コマンドは何を受け入れることができるのか。 -l オプションは正確に返す。
2.ディレクトリをナビゲートできるので、システムのファイル構造に慣れよう。
プロジェクトを保存する新しいディレクトリを作成するには、mkdir(ディレクトリを作成)コマンドの後に任意の名前を付けてください。
<damian@rubydev:~/Pulpit$ mkdir Projekty
damian@rubydev:~/Pulpit$ ls
Projektyを編集
ファイルを作成したい場合は タッチ コマンドを使用している:
damian@rubydev:~/Pulpit/Projekty$ touch rubydev.rb
damian@rubydev:~/Pulpit/Projekty$ ls
rubydev.rb新しいディレクトリやファイルを追加できるので、それらをコピーすることもできる!ファイルをコピーするには cp (コピー)コマンド、およびディレクトリをコピーするには cp を追加する。 -r (再帰的)オプションがある。ファイル/ディレクトリのコピーでは、コマンドは2つのパラメーターを取る:
rubydev.rb ファイル、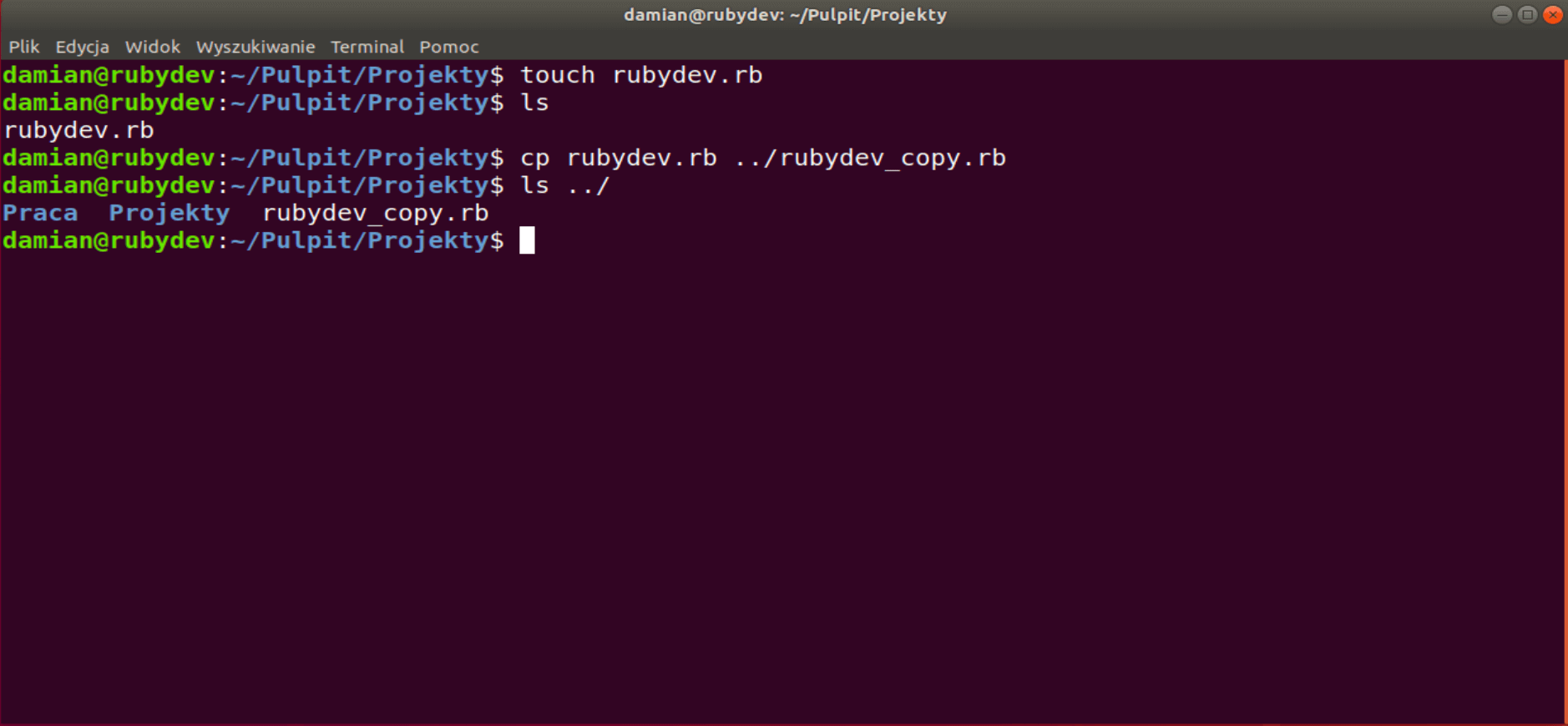
rubydev.rbファイルを親ディレクトリ、つまりDesktopディレクトリにコピーした。
ファイルを転送することもできる。以前コピーしたファイルを、現在いるディレクトリに戻し、同時に名前を変えてみましょう。
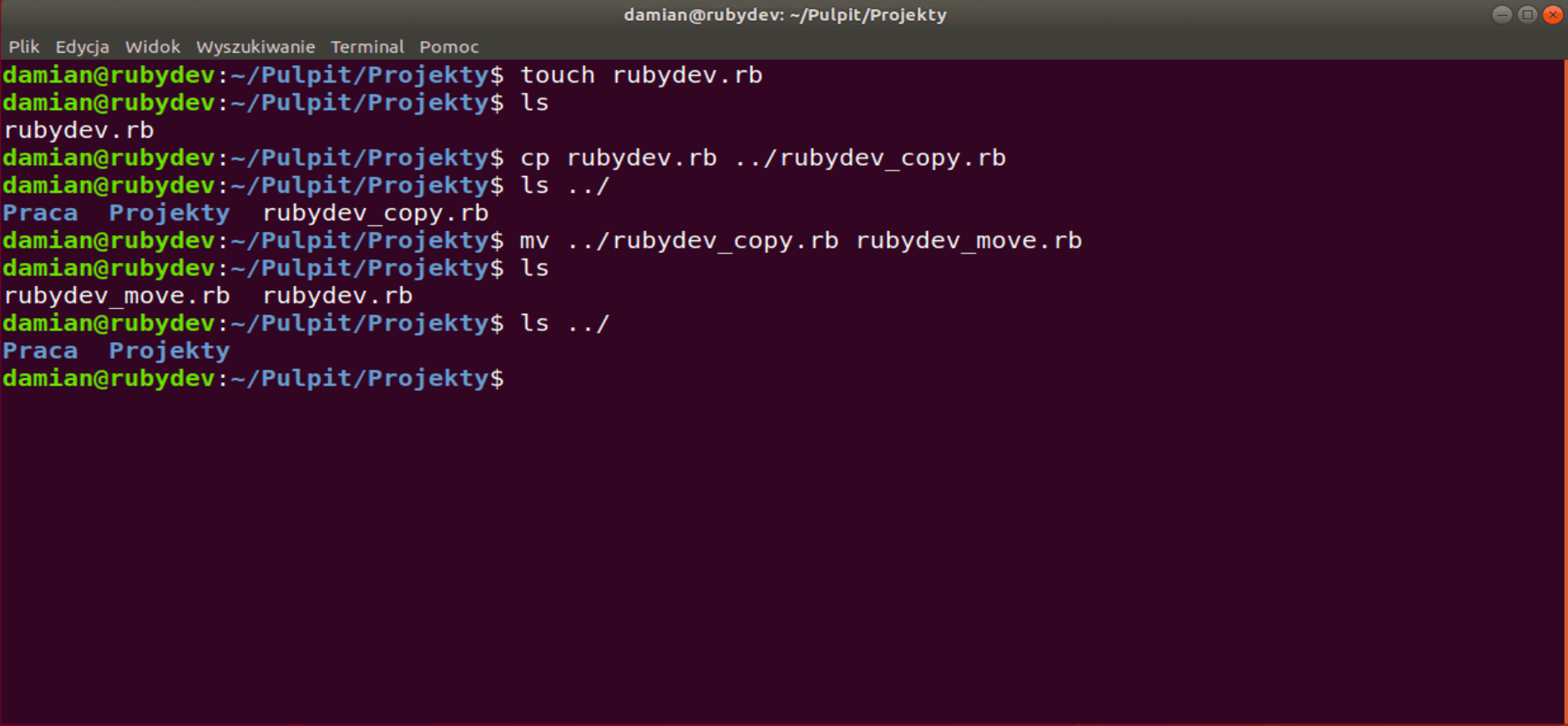
rubydev_copy.rbファイルを親ディレクトリから現在いるディレクトリに移動する。
ファイルやディレクトリを移動するには mv (移動)コマンドと同じように cp - 何をどこに移動するかという2つの情報を入力する。
通常、時間が経つと、不要になったり、使わなくなったりしたファイルやディレクトリができるものです。そのようなファイルやディレクトリを削除する適切なコマンドもあります。
rmdir (remove directory) - パラメータとして与えた空のディレクトリを削除します。さらにディレクトリのパスを与えると、それらすべてを削除します。
rm (remove) - ファイルを削除する。このコマンドでディレクトリを削除するには -r -f オプションを指定する。このコマンドは1つのパラメータ、すなわちファイルまたはディレクトリへのパスのみを受け付ける。現在いるディレクトリのすべてのファイルを削除したい場合は * 文字をパラメータとして指定する。コマンドは次のようになる: rm
damian@rubydev:~/Pulpit/Projekty$ ls rubydev_move.rb rubydev.rb
damian@rubydev:~/Pulpit/Projekty$ rm *.
damian@rubydev:~/Pulpit/Projekty$ ls
damian@rubydev:~/Pulpit/Projekty$使用前 *を確認する。 プッシュボタン重要なファイルを削除しないように、正しい場所にいることを確認してください)。
前述のオプション -r (再帰的、サブディレクトリ内のファイルを削除)と -f (強制、確認なしで削除、削除から保護されたファイルを含む)は、ディレクトリとそのすべてのコンテンツを削除するために一緒に使用されます。したがって、rm -rf何を除去するのかを確認する必要がある。
1.manを使って、上で説明したコマンドのドキュメントを読む、
2.2つのディレクトリを作成する: プロジェクト_1, プロジェクト_2
3.project_1ディレクトリに3つのファイルを作成する。 application.rb、routes.rb、puma.rb
4.すべてのファイルを プロジェクト_1 への プロジェクト2そして削除する。 プロジェクト_1.
ご覧の通り、ターミナルを扱うのは難しいことではなく、少し練習が必要なだけです。本当に使いこなすには、簡単な操作にはすべてターミナルを使うことをお勧めする。このチュートリアルの後編では、知っておいて損はない他のコマンドを紹介しよう。ではまた!
続きを読む
– Googleスプレッドシートがさらにスマートに!Google Apps Scriptがあなたの時間を節約します。
– 品質第一!JavaScriptプロジェクトでGitHubワークフローを使ってコードをlintする5つの簡単なステップ